How To Copy On Instagram: 6 Easy Workarounds For Mobile & PC (2025)
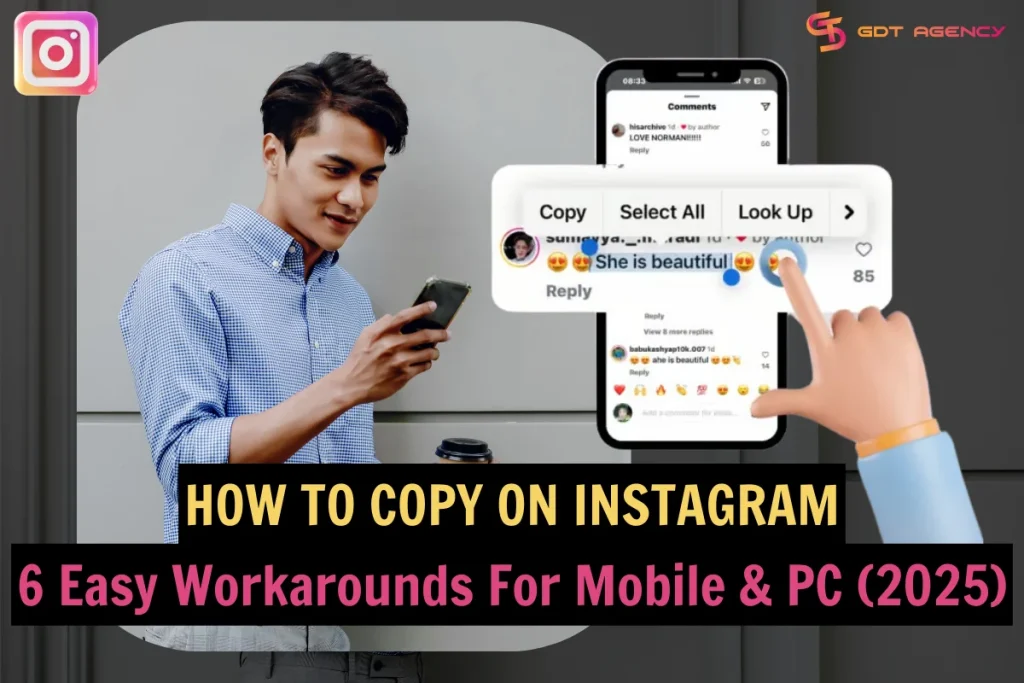
So you see a killer caption or a funny comment on Instagram and want to steal it for your own post, only to realize that Instagram restricts copying text from the app? Don’t worry, there are some simple workarounds to achieve this. This article teaches you how to copy on Instagram in several convenient ways. Spoiler alert: No manual typing is required!
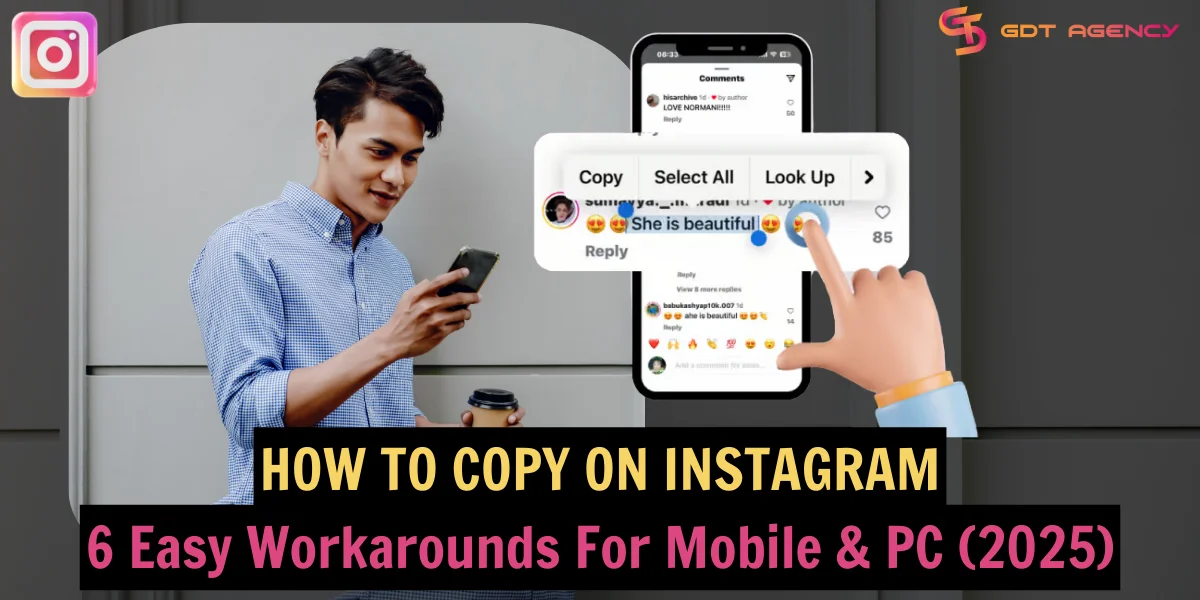
How To Copy On Instagram For Mobile Version (2025)
The Instagram app doesn’t let mobile users copy text directly from posts. However, there are still some easy ways to get the text you need.
Way #1: Using a mobile browser on your phone
Firstly, you can use a web browser on your phone to open the post and copy the text. Follow these simple steps:
- Step 1: Go to the post from the Instagram app.
- Step 2: Tap the three-dot icon in the top right of the post.
- Step 3: Tap Copy Link.
- Step 4: Open the web browser on your phone. Paste the link to the search bar.

- Step 5: Tap Go to open the post on the browser.
- Step 6: Tap on the text you want to copy and hold for some seconds until you see the options to Copy, Look Up, Translate, etc.
- Step 7: Drag your fingers to select the whole part you want to copy.
- Step 8: Tap on Copy.

Now the text has been saved in your clipboard. You can paste it in a note or your post now.
Way #2: Using Google Lens
Secondly, you can let Google Lens work its magic to detect text in a screenshot. This feature is available on both Android and iOS.
Below are the detailed instructions for Android and iOS users on how to copy in Instagram.
On Android
If you are using an Android mobile device, all you need to do is:
- Navigate to the post from the Instagram app and take a screenshot of the text you want to copy.
Tip: To screenshot on Android, simultaneously press and hold the Power and Volume Down buttons for 1 – 2 seconds.
- Then open the Google Photos app. It’s a native app already on your Android phone, so no need to download it.
- Open the screenshot you have just taken.
- Tap the Lens icon at the bottom of the screen.
- Tap Copy Text, drag to select the part of the text you want to copy, then select Copy.

Mission completed!
On iOS
If you are using an iPhone, you may need to download Google Photos from the App Store.
Then, open the app, tap on the Lens icon, and enable it to use your camera.
When all is set, you can:
- Go to the post on the Instagram app and take a screenshot.
Tip: To screenshot on iPhone, press and hold both the Lock and Volume Up buttons at the same time for 1 – 2 seconds.
- Next, go to Google Photos and open the image.
- Tap the Lens icon > Copy Text > select the text to copy < Tap Copy.
Way #3: Using Live Text
Live Text is a feature of Apple iOS 15 and up that helps recognize text in images and supports copying, sharing, or translating them.
To use Live Text, turn it on by going to Settings > General > Language & Region > Toggle on Live Text.
Here’s how to copy on Instagram effortlessly with the iPhone’s Live Text feature.
- Open the Instagram app. Go to the post you want to copy text from.
- Capture a screenshot.
- Open the Photos app and locate the Instagram screenshot you just took.
- Tap the Live Text icon, then touch and hold the text you want to copy.
- Drag the grab points to select more or less content you want to copy.
- Select Copy Text.

Way #4: Using a third-party app
Lastly, just in case you need the ability to straight away copy on the Instagram app and don’t mind extra app downloads, I’ve curated some third-party tools that you can use. No need to screenshot or leave Instagram.
- Universal Copy: If you are looking for the fastest way to copy text on Instagram, use this app. The process is simple. You just need to open Instagram and launch Universal Copy. Then, you can select the text on Instagram and copy it immediately within the app. The Optical Character Recognition (OCR) technology supports multiple languages: English, Devanagari, Korean, Japanese, Chinese, etc. This app has over 10 million downloads on Google Play.

- Copy Paste any Text on Screen: This is an excellent third-party app to deal with Instagram and other apps that don’t permit copying. The app is free and user-friendly. No need to screenshot like some other 3rd-party apps.
How To Copy On Instagram For Desktop Version (2025)

Copying text on Instagram comments from a desktop is straightforward. You can access Instagram.com in a desktop web browser and copy text as you normally would. There are no restrictions here.
Here is how to copy on Instagram if you are using a Windows or Mac desktop.
Way #5: On Windows
Click, hold, and drag your mouse to select the text you want to copy, then use the keyboard shortcut Ctrl + C to copy the text.
You can also right-click your mouse and select Copy.
Way #6: On Mac
To copy Instagram text on Mac, you can use the keyboard shortcut Command + C, or right-click the selected text and click Copy.
Previous post: Add A Collaborator On Instagram: A Quick & Easy Guide For 2025
Conclusion
In this article, I’ve shown you different handy tricks on how to copy on Instagram. Based on your preference and the device you are using, you can choose the best method for yourself. Now you can reuse killer caption hooks or funny comments to make your own. Just remember to credit the original content creator or ask permission beforehand.
If you want to learn more useful Instagram tips and tricks, follow GDT Agency. We offer free content about marketing on Instagram and other social media platforms to help you boost your business online presence and drive online sales.
Was this helpful?
You can contact us, with our experience in successfully deploying thousands of conversion advertising campaigns, GDT Agency confidently believes we can help you optimize effectiveness and maximize cost savings with advertising operations.


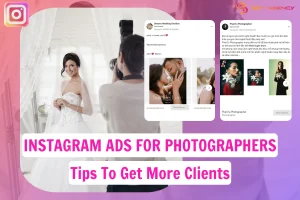
![How To Run Instagram Ads For Dentists That Boost Appointments? [2025] 16 Instagram Ads For Dentists](https://agencygdt.com/wp-content/uploads/2025/02/Instagram-Ads-For-Dentists-300x200.webp)



